|
| |
CREATIVE PAINTER
QUICK HELP
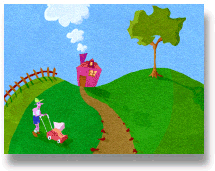 Creative Painter
is a drawing tool that included in the Adventure Maker package. To
launch it, run Adventure Maker, load a project, click "External Programs", and
then click "Creative Painter". You can also launch it from the
"Adventure Maker" group in the Start Menu. Creative Painter
is a drawing tool that included in the Adventure Maker package. To
launch it, run Adventure Maker, load a project, click "External Programs", and
then click "Creative Painter". You can also launch it from the
"Adventure Maker" group in the Start Menu.
There is also a comprehensive help document that is dedicated to Creative
Painter. To open it, launch Creative Painter and click "Help"
from the menu at the top.
|
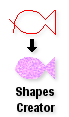 How to use the Shapes Creator: How to use the Shapes Creator:
• Hold down the left mouse button to create smooth shapes.
• Click several times with the left mouse button to create polygons.
• Right-click to close the shape. The color selection window will pop up. Just
choose a color, click Next to draw shadows, and then click OK. |
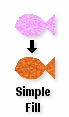 How to use the Simple Fill: How to use the Simple Fill:
• Click with the left mouse button on the area that you want to fill with a
color.
• The color selection window will pop up. Just choose a color,
click Next to draw shadows, and then click OK.
• When choosing a color, you can see the real-time preview of the final
effect. |
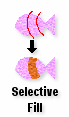 How to use the Selective Fill: How to use the Selective Fill:
• Use the left mouse button to delimitate the area that you want to fill with
a color.
• Use the right mouse button to proceed with the fill. |
About the option
"keep red lines until I select another brush":
• The "keep red lines until I select another brush" option is
available only when the "Selective Fill" mode is selected.
• It prevents the red boundaries from immediately disappearing after filling
once. |
Tips:
• Holding down the SHIFT key while drawing with the "Shapes Creator"
allows creating lines that are perfectly horizontal or vertical.
• Another good way to create horizontal and vertical lines is to enable the
"Show Grid" and "Snap to grid" options from the Options window.
• You can cancel the red lines before closing a shape or filling an area by
clicking once on the "undo" button.
• To make sure that you start your lines from the edges of the picture, you
can draw on the 8-pixels margin that is around the picture area (it is invisible, but if
you click on it you will notice that it works).
• While the "Texture Color" window is open, you can pick up a color
from your drawing by clicking on it.
There is also a comprehensive help document that is dedicated to Creative
Painter. To open it, launch Creative Painter and click "Help"
from the menu at the top. |
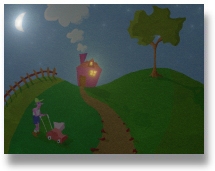 About "Lights Effects": About "Lights Effects":
You can use the other tool
included in the Adventure Maker package called "Lights Effects" to add nice
effects to your pictures created with Creative Painter.
To launch Lights
Effects, run Adventure Maker, load a project, click "External Programs", and
then click "Lights Effects".
To use it, simply click on the location where you want to create a light. You can
also specify the light color, and you can change the light parameters from the
"Options" window. For example, the picture on the right was created by enabling
the "Automatically adjust exposure to prevent over-exposure" option from the
"Options" window. |
|
|
